Every exposed port's information and its corresponding actions can be found in the PORTS tab inside of VS Code Browser.

Gitpod supports exposing HTTP ports via a custom domain that is associated with your workspace. You can also use port forwarding, so that you do not need to update your application if it already references the localhost hostname. You can forward all ports using the local companion, natively in both VS Code Desktop, JetBrains and also via the command-line using SSH.
By default, when a port is opening in a Gitpod workspace, Gitpod will:
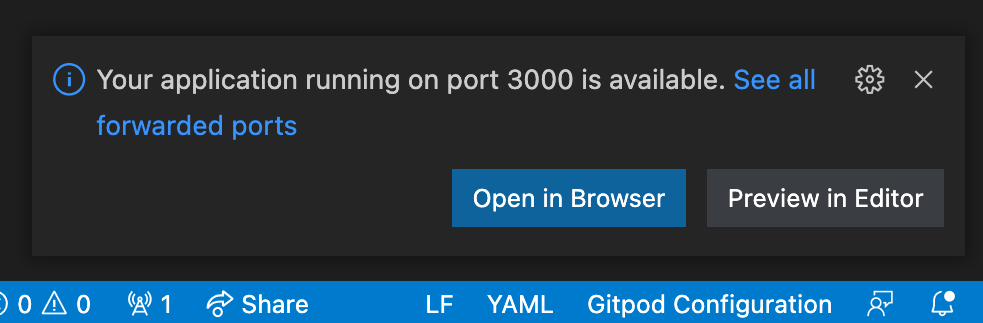
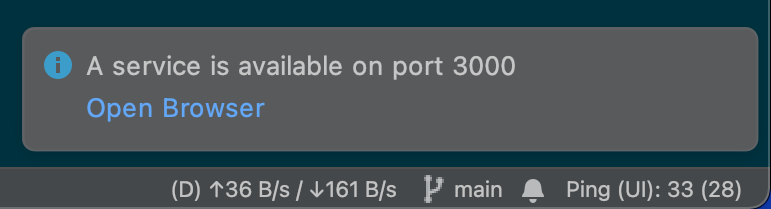
You can access the dedicated port URL by pre-pending the port number to the workspace URL.
e.g 3000-yourworkspace.ws-eu45.gitpod.io
You can also print the port URL using the gp url command (e.g. gp url 3000).
And if you prefer listing all open ports URLs at once, use gp ports list command.
To modify or change default port behaviors, update the ports section of your .gitpod.yml.
All changes to port behaviors take effect immediately, not requiring a workspace restart.
Note: Some actions (e.g. setting a port public/private) can be taken via the IDE or editor.
The port open event is triggered when a new port is detected as open within the workspace.
Port opening behavior can only be set via the .gitpod.yml
The property onOpen configures port opening behaviors:
notify (default) - Show a notification for newly detected ports.open-preview - Open the port URL in a preview within the editor or IDE.open-browser - Open the port URL in a browser tab.ignore - Ignore default behavior (notify).Example: Open a browser tab for port 8080
ports:
- name: Web App
description: The main application web server
port: 8080
onOpen: open-browserYou can give ports a name and a description (both optional). These properties will help you to add context about what the port is being used for.
Every exposed port's information and its corresponding actions can be found in the PORTS tab inside of VS Code Browser.

The property visibility configures who can access a port:
private (default) - Only allow users with workspace access to access the port.public - Allows everyone with the port URL to access the port.Port visibility can be set in .gitpod.yml, changed via the Gitpod CLI, or manually changed within the IDE or editor.
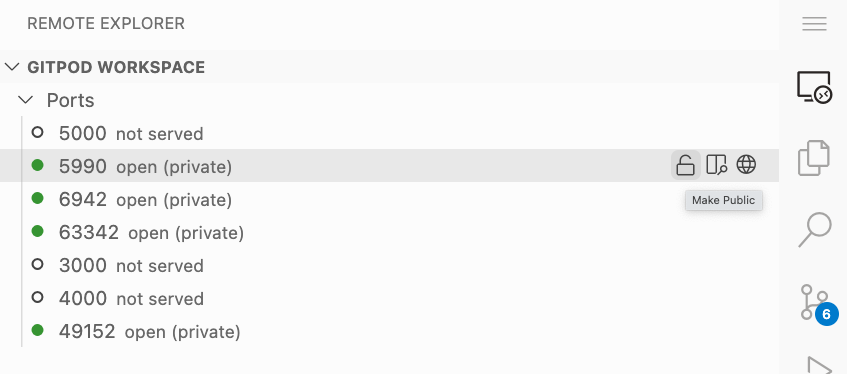
All port configurations can be applied to ranges as well as single ports.
Example: Prevent notifications for ports between 3000 and 8999.
Ports won’t be shown in VS Code’s PORTS view or in the Gitpod CLI until they are opened.
ports:
- port: 3000-8999
onOpen: ignorePorts are ordered according to their definition in .gitpod.yml. Any undefined ports are sorted numerically in ascending order. Port ordering rules apply to all ports views, for example, when using gp ports list or viewing ports in VS Code or JetBrains.
There are two types of port forwarding: local and remote.
Local port forwarding allows you to access a port running in your Gitpod workspace from your localhost hostname. Remote port forwarding exposes a locally running process to use in your workspace. Remote port forwarding is not currently supported.
Using the Local Companion, you can automatically forward all ports from your workspace to localhost. Setting up port forwarding for VS Code Browser allows you to use a project already configured with localhost without requiring any code changes.
Using SSH command-line access to your workspace, ports can also be forwarded manually using tools such as the OpenSSH remote login client.
Example: Forwarding local port 3000 to port localhost:3000 in the workspace.
ssh -L 3000:localhost:3000 <workspace-ssh-connection>
Note: You can use gp ssh command to get workspace-ssh-connection address.
If you have a port open in your local machine but you want to access it inside Gitpod via SSH, you could do the following:
-N -R <port>:localhost:<port> to the command and press enter, make sure to change the 5000, it would look like -N -R 5000:localhost:5000.Now, from your Gitpod workspace, you can access it via localhost:5000.
Example Scenario:
You start a HTTP file server on port 5000 on your local machine: python3 -m http.server 5000.
Start reverse port forwarding from a different terminal on your local machine to access it from your Gitpod workspace:
ssh 'some-special-ws-id@gitpod.io' -N -R 5000:localhost:5000curl -L http://localhost:9000 inside your Gitpod workspace, which will hit the port 5000 on your local machine’s HTTP server.If you start a server on a private port, let’s say 5001, and want to connect to it from your web application which runs on a different port, e.g. 3000, you have to configure your requests. This is necessary because Gitpod requires credentials for private ports. Without credentials, Gitpod cannot verify that the request is made by an authorized user.
Configure your web application
To make this work, your web application’s fetch request needs to have the credentials: "include" option set. See the MDN doc’s credentials description for more details.
Configure your server
In your server (the one on port 5001 in the above example), you have to configure the response to include the Access-Control-Allow-Credentials header. Without it, your browser rejects the response and you see CORS errors in the browser console.
By default ports running in the workspace are assumed to be HTTP. You can configure your port to use HTTPS by updating the .gitpod.yml or using the gp ports protocol command.
Note: Updating your
.gitpod.ymlis the preferred approach to using thegpCLI, as the.gitpod.ymlis declarative and ensures workspaces are created repeatably.
.gitpod.ymlUpdate the ports definition block in .gitpod.yml to add the protocol.
ports:
- name: Frontend Application
port: 3000
protocol: httpsSee gitpod.yml for more.
gpDynamically change the protocol of a port using the gp ports protocol command.
By default, ports are set as HTTP.
For example:
gp ports protocol 3000:https will change port 3000 to use https.gp ports protocol 3000:http will change port 3000 to use http.See Gitpod CLI for more.