GitLab
Gitpod works nicely with GitLab: You can start Gitpod workspaces directly from the web pages of your GitLab repositories, and you can configure Gitpod to automatically prebuild these workspaces such that you can start coding on any branch in no time.
To use Gitpod on GitLab repositories, you have to link your GitLab account to Gitpod. Gitpod redirects you to GitLab’s authentication workflow when needed. Alternatively, you might want to connect your GitLab account manually.
All of this is already pre-configured for GitLab.com (the SaaS version), and can easily be set up for self-hosted GitLab installations.
Starting Workspaces
You can start a Gitpod workspace directly from the web pages of a GitLab repository. Simply click on the dropdown arrow next to the Web IDE split button on the project or merge request page, and choose Gitpod. The Gitpod workspace will open in a new browser tab. The next time you visit a GitLab page, the last used action will be pre-selected.
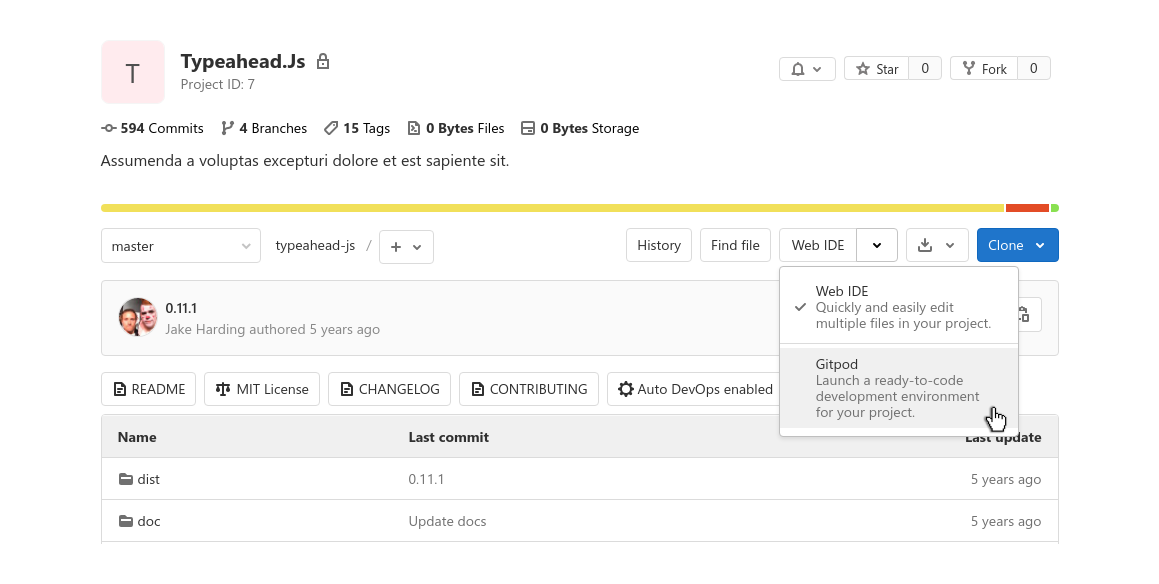
To launch new Gitpod workspaces for issues, branches, specific commits, etc. you can also prefix any GitLab URL with gitpod.io/# as described in the Getting started page, or use the browser extension to add a convenient Gitpod button to every GitLab page.
Enabling Prebuilds
All prebuilds require a Gitpod project for the repository.
To automatically create a prebuilt workspace for each commit, Gitpod needs access to install a webhook. To allow this, go to Gitpod’s Integrations page, scroll to the “Git Providers” section, click on the three dot button that pops up when you hover over the “GitLab” entry. Then choose Edit Permissions from the popup menu.
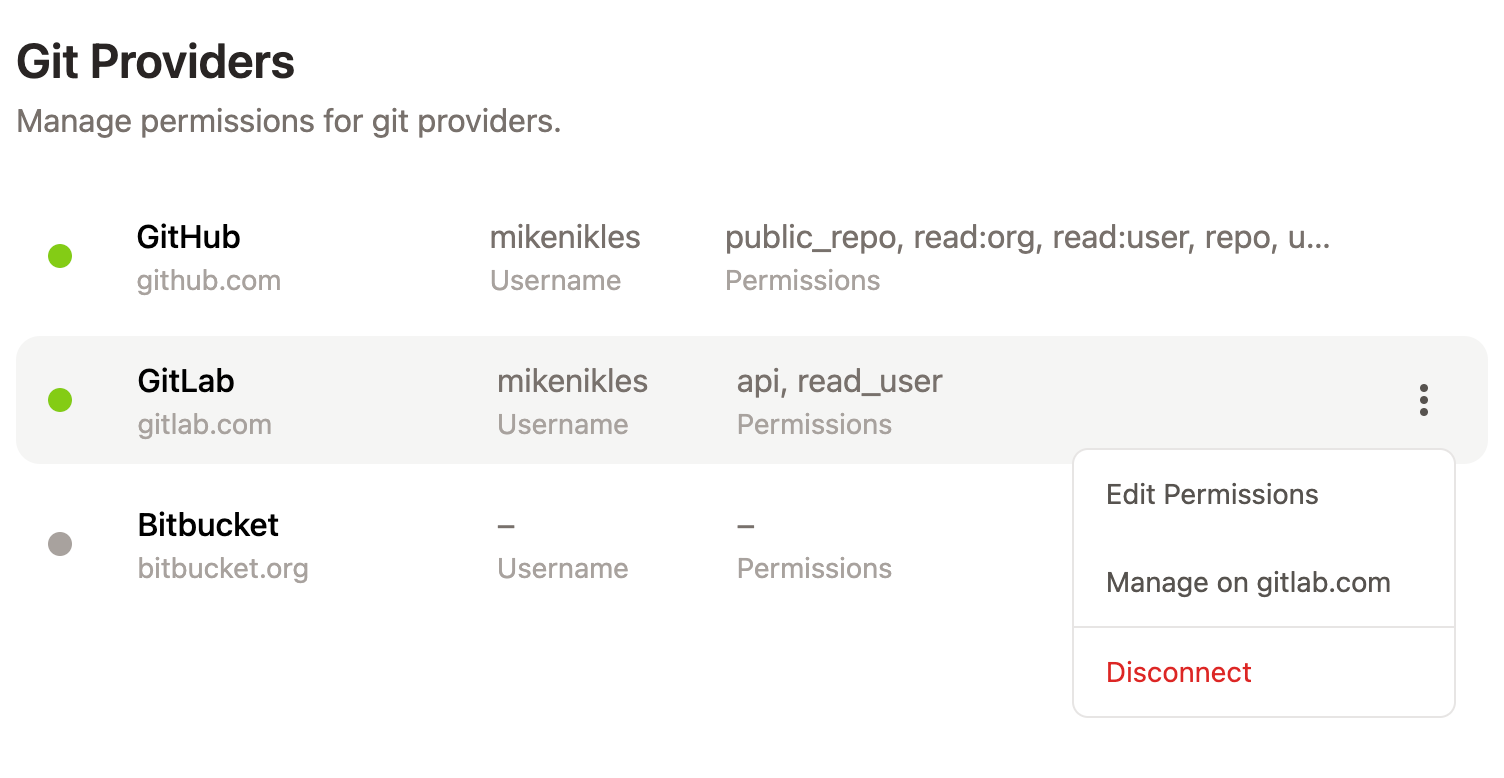
In the “Edit Permissions” dialog, make sure that api is checked such that Gitpod is allowed to install the webhook.
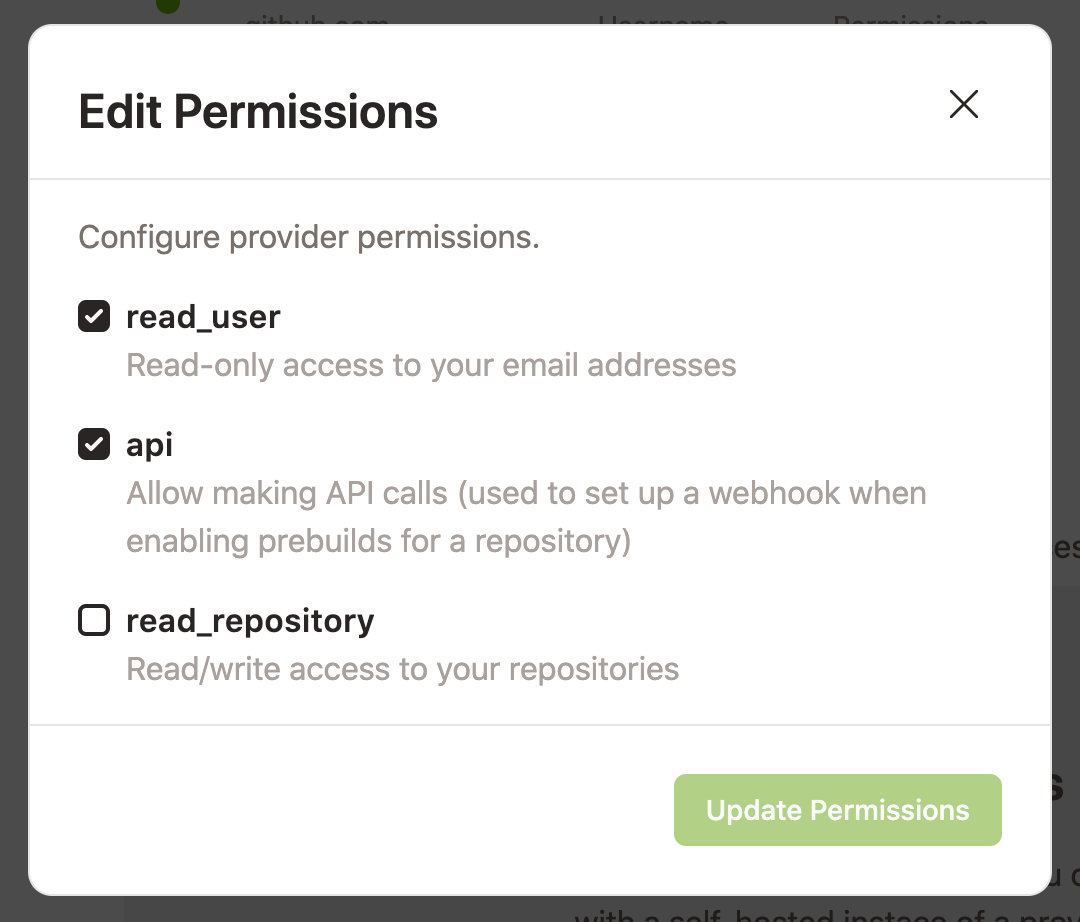
Connecting Your GitLab Account
To use Gitpod on a GitLab repository, you have to connect your GitLab account with your Gitpod account. In the following, we assume that you already have a valid account on the GitLab instance you want to connect to.
Gitpod supports the following use cases:
Connecting Your GitLab.com Account
If you have initially logged into Gitpod using GitLab, your Gitpod account is already connected to your GitLab.com account and you can skip this section.
If you have logged into Gitpod with a different provider, you can manually add your GitLab account as follows:
- Open the integrations page. Scroll to the section about “Git Providers” and click on the three dot button that pops up when you hover over the GitLab item. Select Connect from the popup menu.

You will be redirected to GitLab’s login page. Log in with your username and password or choose one of the OAuth providers from the list.
Once logged in successfully, you will be asked to authorize Gitpod to access your personal information on GitLab and use their API. Click Authorize.
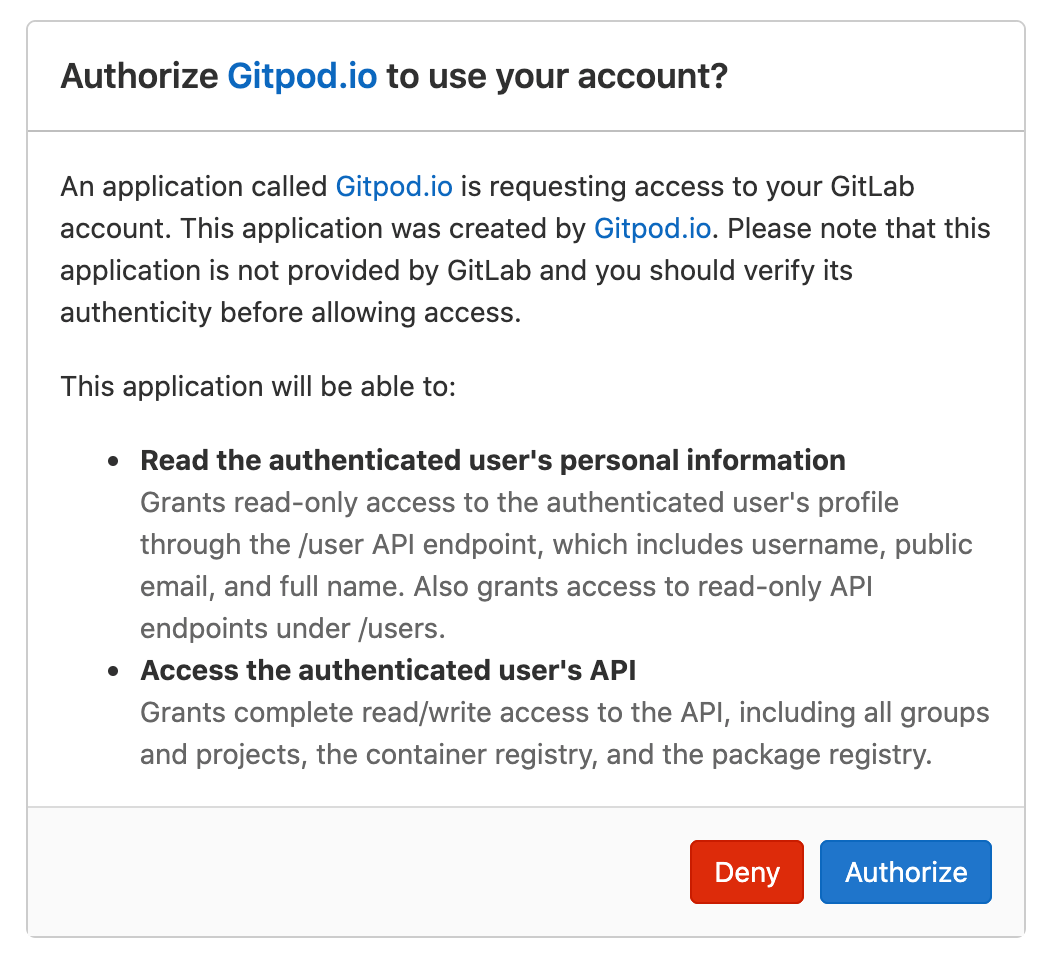
- You’ll be directed back to Gitpod’s settings page. A green bullet left to GitLab signals you’ve successfully linked your GitLab account with Gitpod.

Connecting Your Self-Hosted GitLab Account
A Self-Hosted GitLab installation has to be registered to Gitpod before it can be used. Once that’s done, you can link your GitLab account on that installation to GitPod using the following steps:
- Make sure you are logged into Gitpod.
- In the same browser, open a new tab and navigate to a repository of the GitLab installation.
- Start a new Gitpod workspace on this repository.
Disconnecting Your GitLab Account
To disconnect a GitLab account from your Gitpod account:
- Open the integrations page. Scroll to the section about “Git Providers” and click on the three dot button that pops up when you hover over the item of the GitLab provider you want to disconnect. Select Disconnect from the popup menu.
This will only invalidate the current access token in Gitpod. To disable access for good you have to revoke the access to Gitpod on the GitLab side.
Registering A Self-Hosted GitLab Installation
The SaaS service GitLab.com is already pre-configured in Gitpod. But if you are using a Self-Hosted GitLab installation, you have to register it in Gitpod before it can be used.
Note that the registration has to be done by one Gitpod user only, and that the GitLab account of this user is automatically connected. All other users of the same GitLab installation should just link to their GitLab accounts.
Here is how to register your Self-Hosted GitLab installation:
In your GitLab installation, enable the native Gitpod integration as described in the GitLab docs. This needs administrator privileges on the GitLab installation.
Head over to the integrations page on Gitpod. Scroll to the section about
Git Integrationsand click on the “New Integration” button.
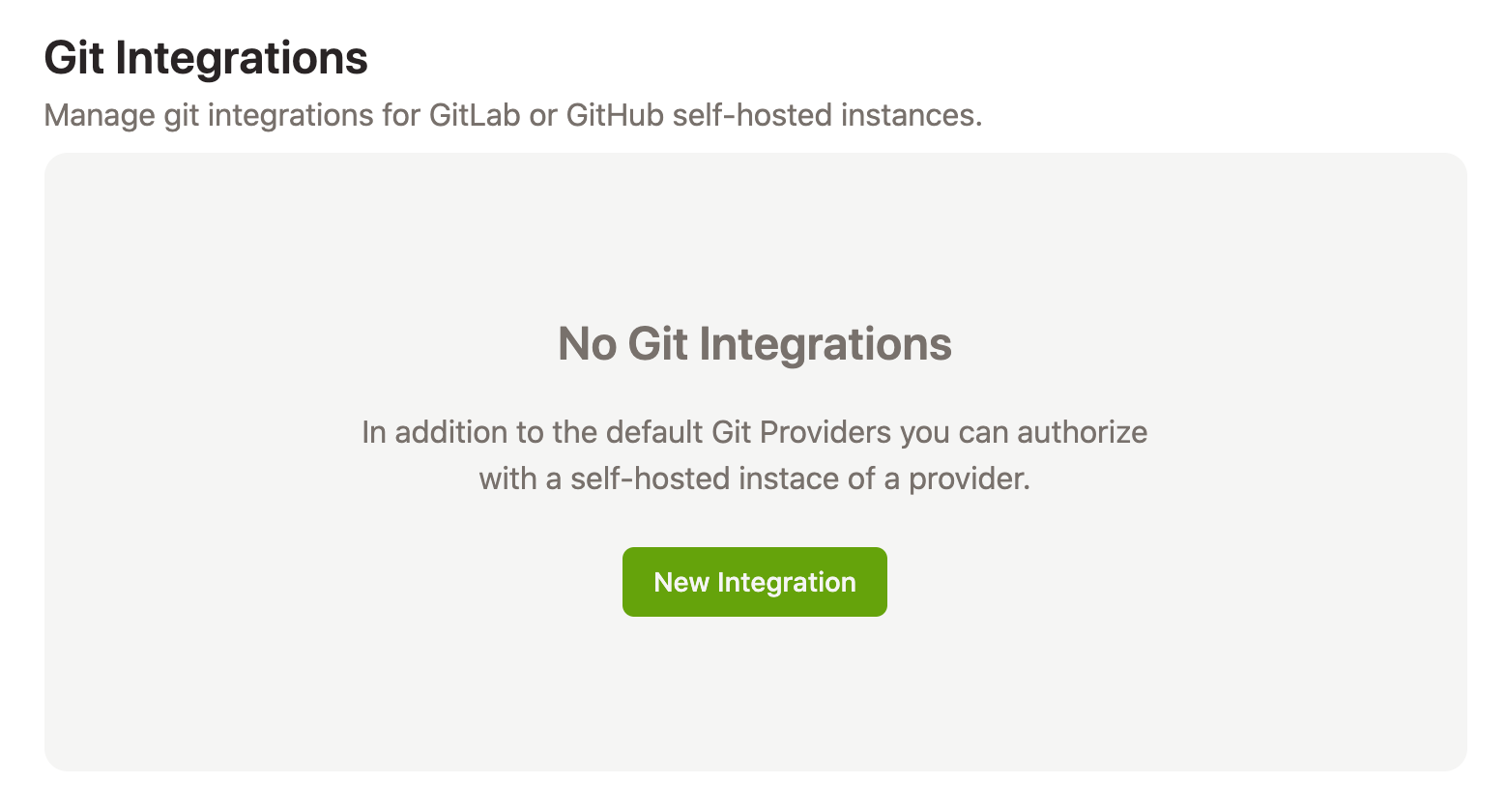
- In the pop-up window, choose GitLab as the provider type and enter the URL of the GitLab installation you want to use.
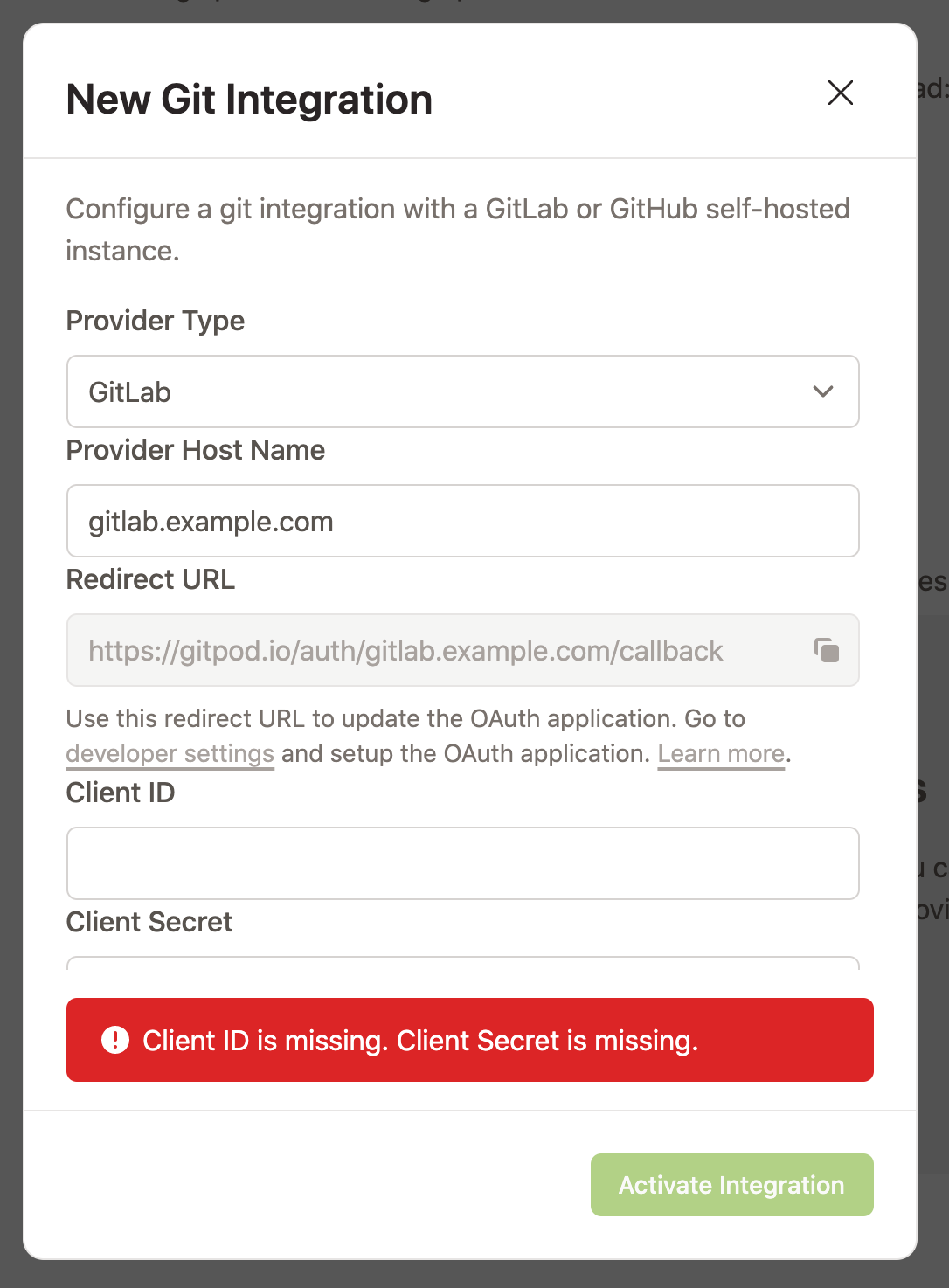
The next field in the form is the redirect URL that you need to register Gitpod on the GitLab side. Copy the redirect URL to your clipboard using the button on the right.
Go to
/profile/applicationson your GitLab installation to create an OAuth app. Type in a name (e.g. “Gitpod”) and paste the redirect URL in the corresponding text area. Check the scopes api and read_user. Click the button Save Application below.
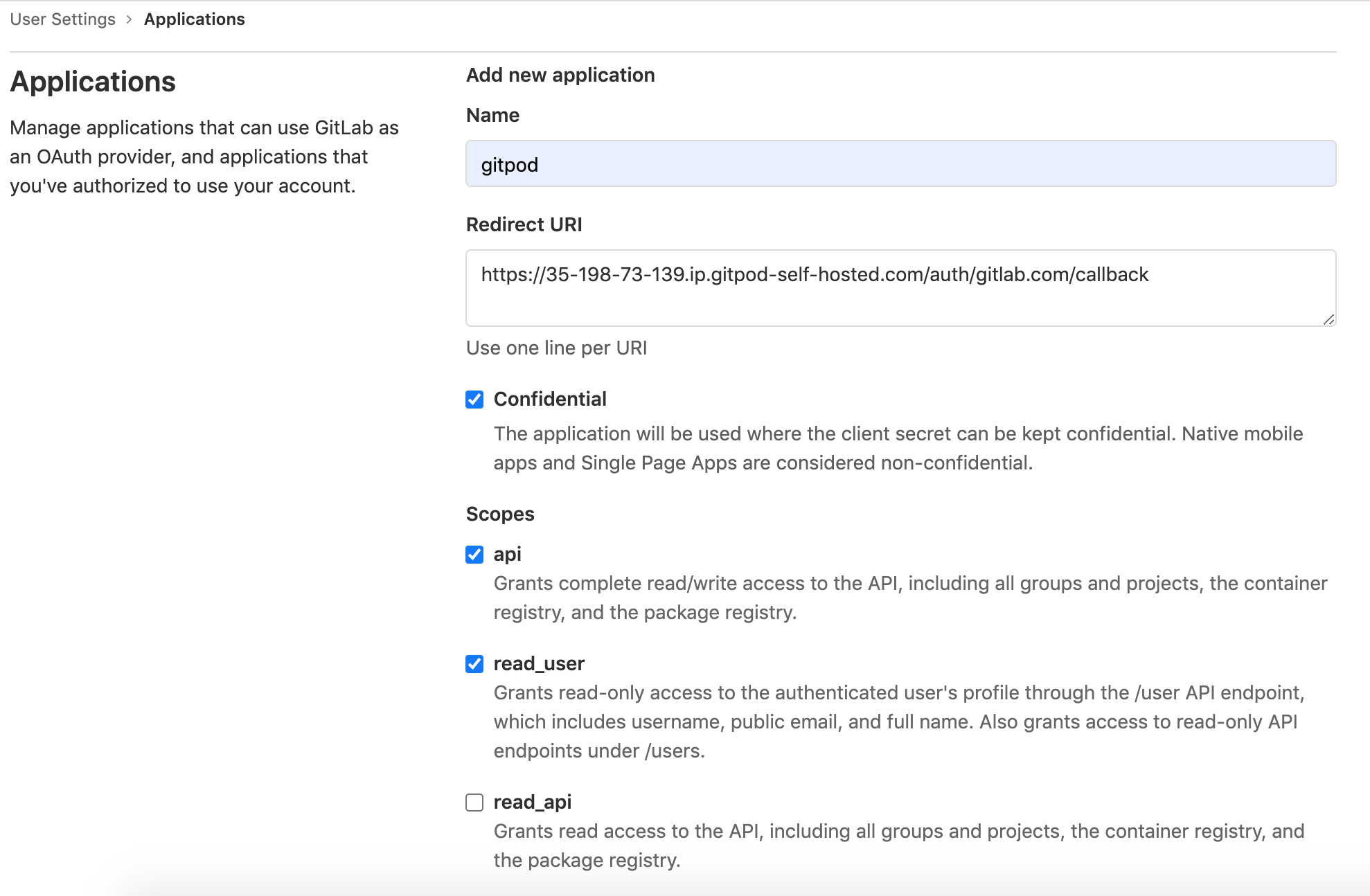
- Copy the Application ID and the Secret in the corresponding form fields (Client ID resp. Client Secret) of your Gitpod installation.
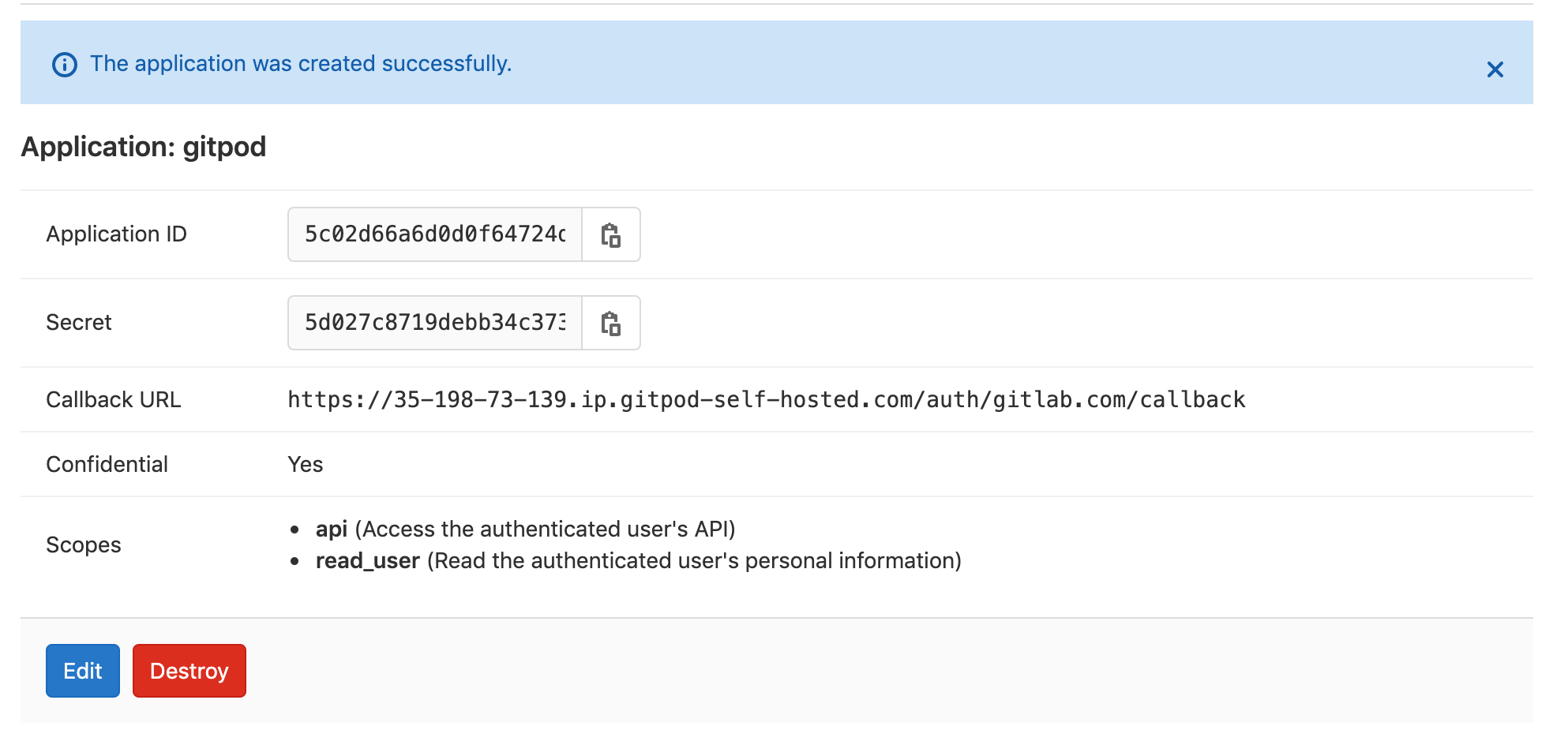
- Press Connect and go through the GitLab authentication flow to connect your user account.