Legacy - VS Code Desktop Connection Methods
The following are previous methods of working with VS Code Desktop. See VS Code Desktop for the latest connection methods and approaches.
- SSH Gateway access using an uploaded public SSH key
- SSH Gateway access using the owner token
- Using Local Companion
See configure SSH for more on SSH Gateway.
Important: You must first ensure that
gitpod.remote.useLocalAppis set tofalsein your VS Code user preferences for Gitpod to connect via the two SSH Gateway methods.
Connect to VS Code Desktop using an uploaded public SSH key
First, VS Code Desktop will check if you have already added a public SSH key to Gitpod and that the associated private key is available on your device.
If you haven’t set up an SSH key with Gitpod, you can go to gitpod.io/keys to upload a public key. Alternatively, you can continue using the owner token approach detailed below.
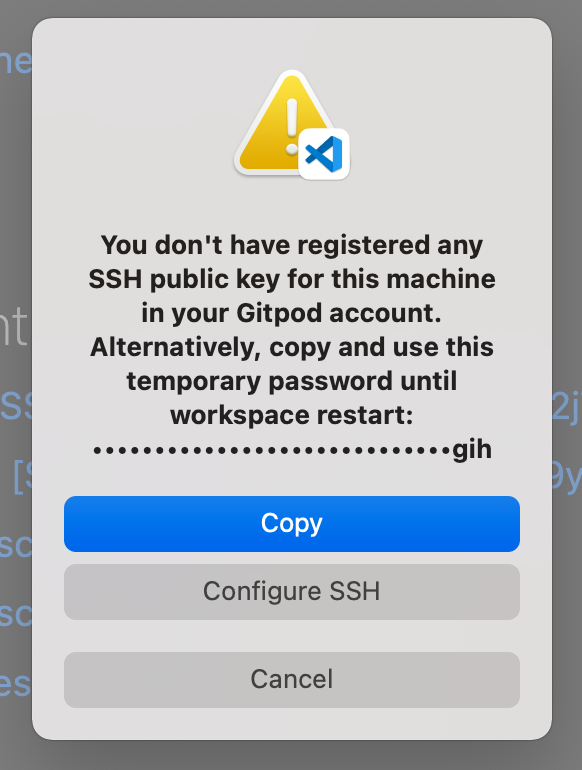
The VS Code Desktop prompt from Gitpod when opening a workspace with no SSH key found locally or uploaded to Gitpod.
You must have at least one public key uploaded to Gitpod, and a matching private key locally on your device to avoid this prompt. VS Code Desktop will look to find private keys in the following named files within the .ssh directory listed under your home directory.
id_dsaid_dsaid_ecdsaid_rsaid_ed25519id_xmssid_ecdsa_skid_ed25519_sk
Connect to VS Code Desktop using the workspace owner token
If you cannot upload a public key to Gitpod (for whatever reason) selecting Copy will allow you to proceed to access your Gitpod workspace using the owner token approach. Selecting Copy will copy the necessary password to your clipboard to be pasted in the subsequent password prompt.

 VS Code prompting for a password. This message is shown when the public key warning notice is dismissed on the previous page by selecting Copy.
VS Code prompting for a password. This message is shown when the public key warning notice is dismissed on the previous page by selecting Copy.
Note: Gitpod previously required a local private SSH key to be stored in the default SSH directory, otherwise Gitpod would prompt for a “password”. This limitation is no longer required. If not using an SSH uploaded key, you may be prompted for a password (the owner token), or asked for the passphrase associated with your SSH key.
Connect to VS Code Desktop using Local Companion
If VS Code Desktop cannot connect directly via the SSH Gateway methods described above, the Local Companion approach is used as a fallback to tunnel your SSH connection. Gitpod via the VS Code Desktop plugin will download and start the Local Companion process on your behalf.
This approach is not recommended because:
- It overwrites your
remote.SSH.configFileVS Code setting. - Downloads and starts Local Companion in a non-transparent way.
- Is less performant than the SSH Gateway approach.
If required, you manually can force VS Code Desktop to always fallback to the Local Companion by setting the property gitpod.remote.useLocalApp in your user preferences to true.

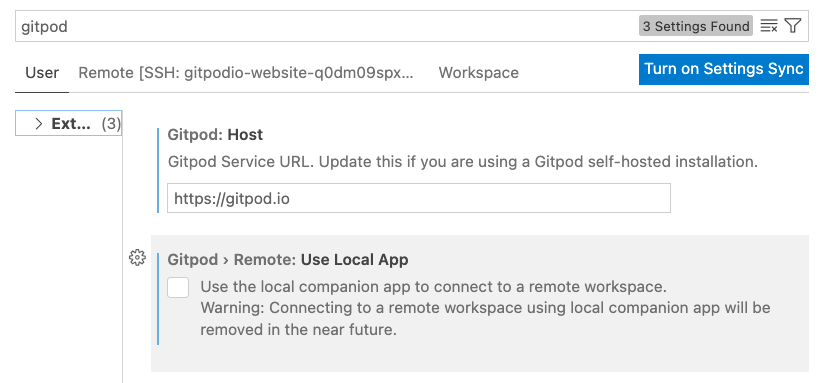 The VS Code Desktop Gitpod extension “useLocalApp” setting
The VS Code Desktop Gitpod extension “useLocalApp” setting
Deprecation Notice: The fallback SSH connection using Local Companion for VS Code Desktop will be deprecated in a future release of Gitpod. If you cannot connect to your workspaces directly via SSH, for example, because your firewall is blocking the SSH connection, please contact support with troubleshooting logs.
FAQs
When opening VS Code Desktop, the owner token wasn’t copied to my clipboard, where can I find it?
When opening VS Code Desktop, if you are being prompted for the owner token password, but cannot copy it to clipboard, you can find the password on the gitpod workspaces page under “connect via SSH”.

 The password prompt in VS Code Desktop for the owner token
The password prompt in VS Code Desktop for the owner token
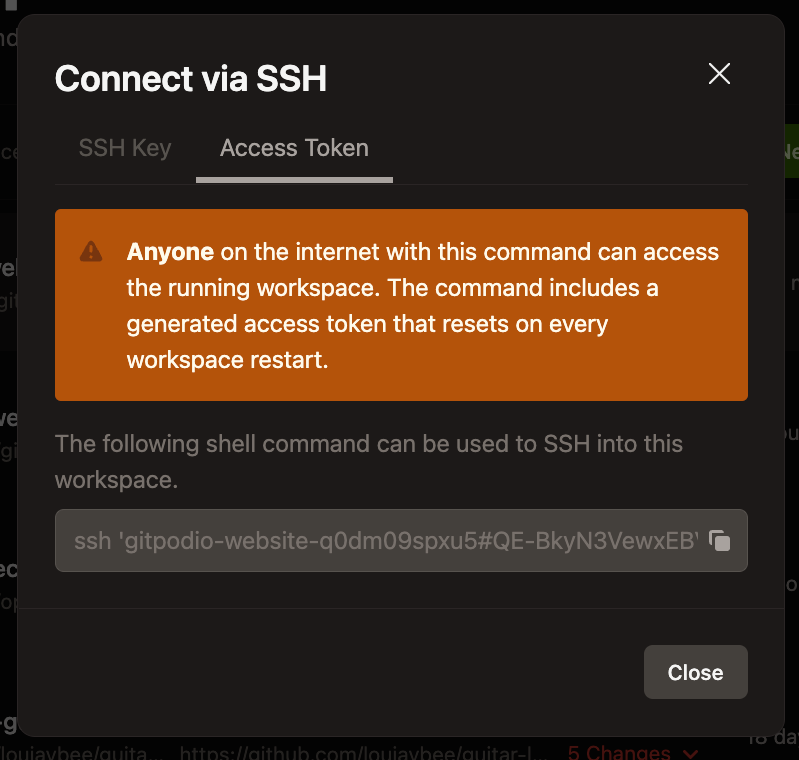
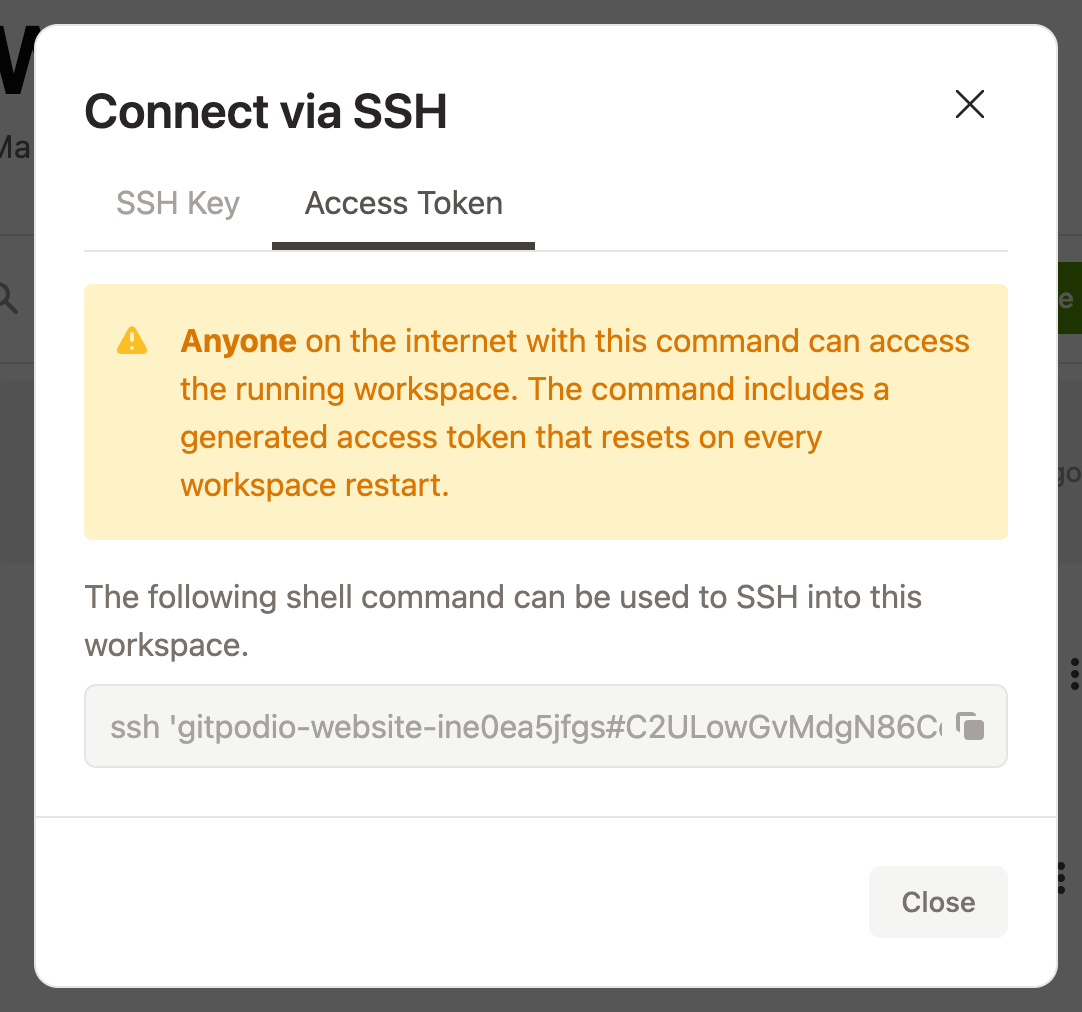 Accessing the owner token string manually from the Gitpod dashboard
Accessing the owner token string manually from the Gitpod dashboard
Note: Pattern of the owner token is:
user#password@host
I’m being prompted for a password/passphrase but VS Code Desktop cannot authenticate?
The owner token prompt and passphrase prompt in VS Code Desktop can look similar, however require different inputs. If you’re seeing a failure to connect it could be you are using the incorrect authentication method, e.g. pasting an owner token for a passphrase, or vice versa.
- Owner token - If the password prompt in VS Code Desktop asks
Enter password for workspace@\*.gitpod.io, this prompt is for the owner token of the workspace, not the passphrase associated with your SSH key.

 The password prompt in VS Code Desktop for the owner token
The password prompt in VS Code Desktop for the owner token
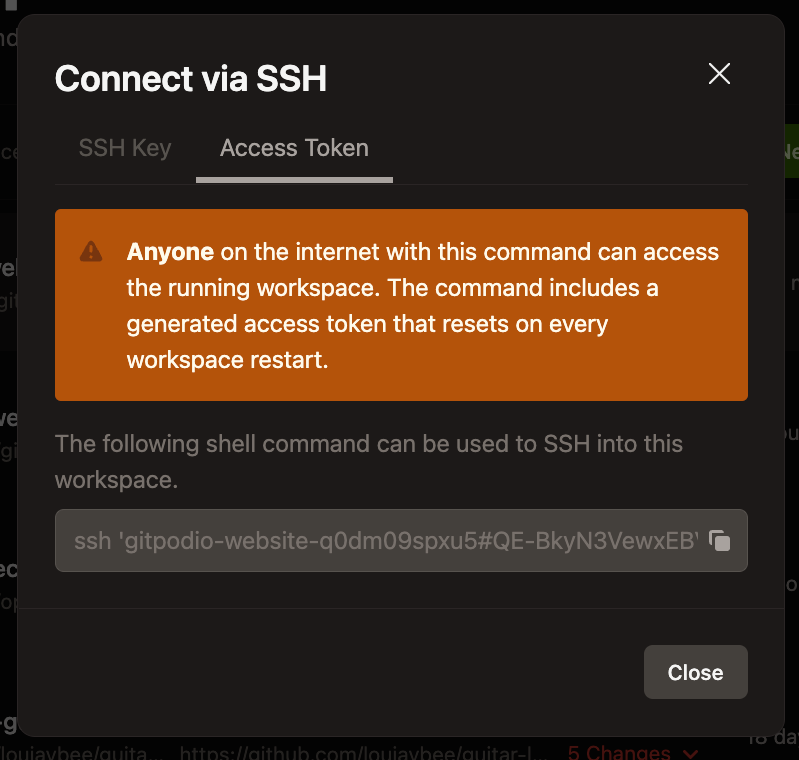
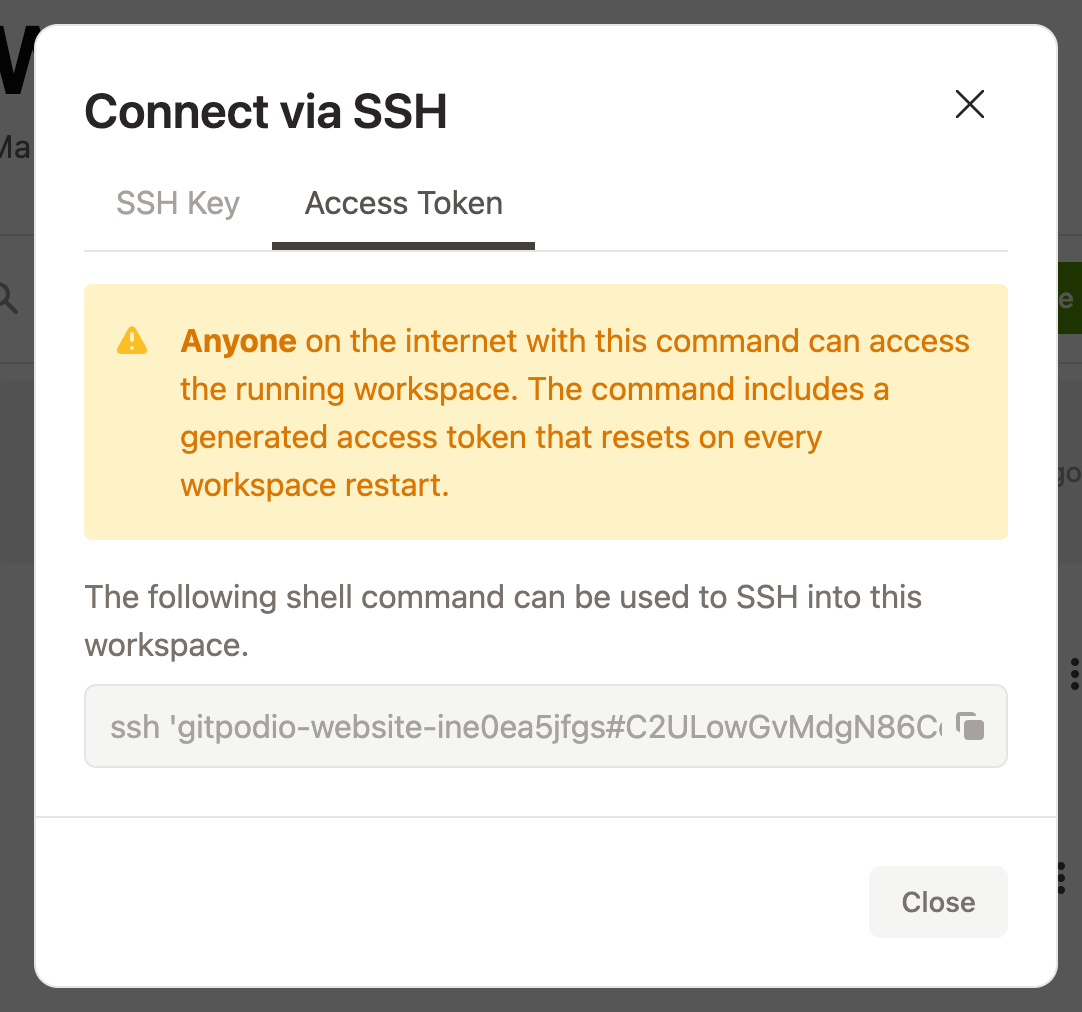 Accessing the owner token string manually from the Gitpod dashboard
Accessing the owner token string manually from the Gitpod dashboard
- SSH key Passphrase - If your SSH key has a “passphrase” associated with the SSH key (it is not required for SSH keys), you’ll need to enter your passphrase. If your public key has no passphrase, you should not see the passphrase prompt.
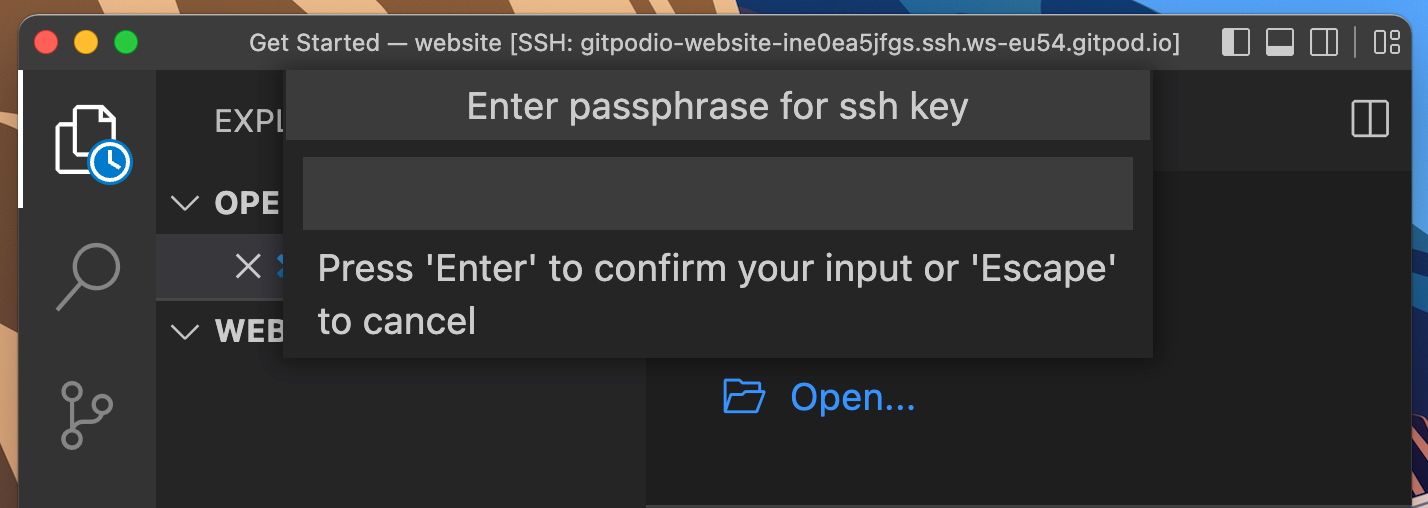 Passphrase prompt from VS Code requiring the SSH key passphrase
Passphrase prompt from VS Code requiring the SSH key passphrase
Note: If you cannot remember your passphrase, consider creating a new SSH key and uploading the new key to Gitpod.
Troubleshooting
If you are still having issues connecting to VS Code Desktop from Gitpod, try:
- Checking your Gitpod VS Code Desktop extension version is using the latest version.
- Attempt to directly connect via SSH using the
-vto show verbose SSH logs. For example:ssh -v workspacename@hostname. You can find thesshcommand in the workspace list on your Gitpod dashboard, see the command-line docs for more. - If you’re a self-hosted customer, ensure SSH Gateway is configured correctly.
If you are still experiencing issues using VS Code Desktop and Gitpod, please contact support with any related troubleshooting logs